This tab allows to set the price according to the quantity of the product. For example, 10-20 items can be priced at $5 per item, where 20-1000 can be priced at $4 per item.
Users will see it on the website like this:
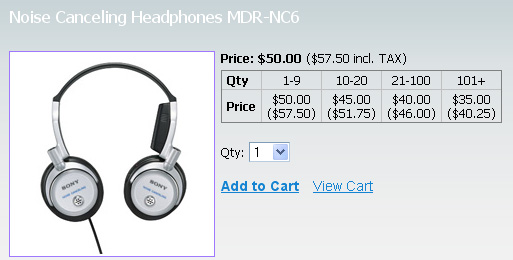 Please note in order to show Quantity Prices on the website, first of all you need to activate the Price Matrix option in Products > Products Settings > Appearance tab.
The fields available in Quantity Prices tab look like this:
Please note in order to show Quantity Prices on the website, first of all you need to activate the Price Matrix option in Products > Products Settings > Appearance tab.
The fields available in Quantity Prices tab look like this:
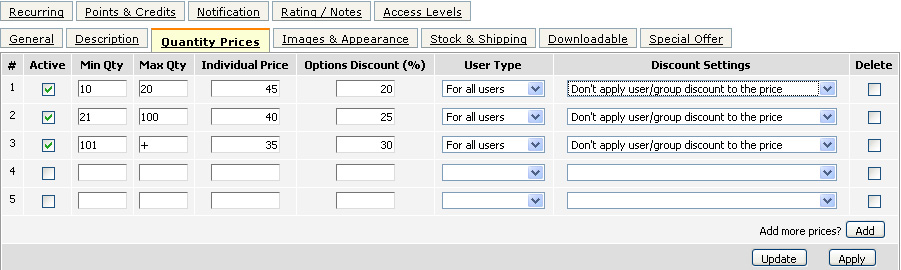 Active - Makes the particular price range available on the website.
Min Qty - This is the minimum product quantity customer should select to get the price.
Max Qty - This is the maximum product quantity in this price range.
Note: it is possible to use "+" symbol in this field to indicate that there is no upper limit.
Individual Price - This is the price per product in the specified quantity range.
Options Discount (%) - This is the discount for product options (in case they have an extra charge).
Note: the discount will be applied to product's default options as well as to Product Type options.
User Type - You can select whether this price will be applied to all users or a particular user group.
Discount Settings - This defines the restrictions that can be applied to the particular price range.
Active - Makes the particular price range available on the website.
Min Qty - This is the minimum product quantity customer should select to get the price.
Max Qty - This is the maximum product quantity in this price range.
Note: it is possible to use "+" symbol in this field to indicate that there is no upper limit.
Individual Price - This is the price per product in the specified quantity range.
Options Discount (%) - This is the discount for product options (in case they have an extra charge).
Note: the discount will be applied to product's default options as well as to Product Type options.
User Type - You can select whether this price will be applied to all users or a particular user group.
Discount Settings - This defines the restrictions that can be applied to the particular price range.
- Don't use the price if user/group discount is available - If there is an individual customer discount or a user type discount available, the system will use the initial price of the product and take into account both the option discount and the user/group discount.
- Don't apply user/group discount to the price - The system will use the indicated individual price and take into account only the option discount.
- Apply user/group discount to the price - The system will use the indicated individual price and take into account both the option discount and the user/group discount.
By default, the admin system shows options to create 5 different Quantity Prices for a product. If you need more options, click on the Add button.
To delete some Quantity Price tick its checkbox under Delete column and click Update
button.
To save the changes you made click the Update or Apply button and if you want to leave without saving click
Cancel.
|