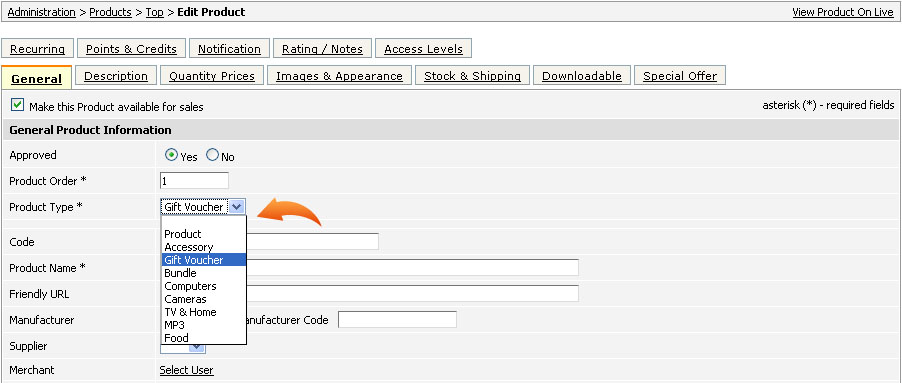|
|
OverviewGift voucher is a coupon on a fixed amount of money which users can apply to their own orders or present to their friends or relatives to buy something from your shop. Manual creation of gift vouchersTo add a gift voucher go to Products > Coupons and click on Add Gift Voucher link. 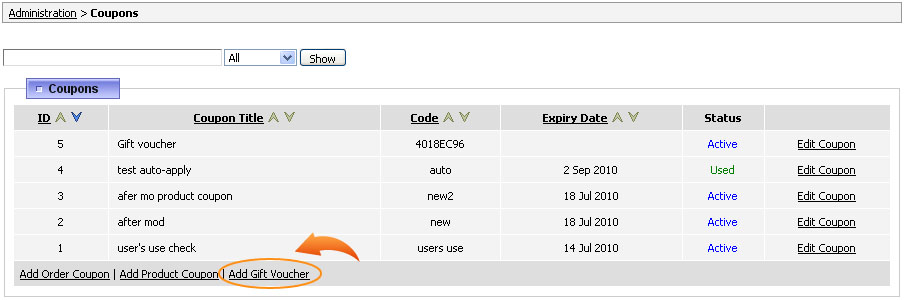 General settingsFirst of all, you need to make this coupon active selecting 'yes' or 'no' option. Next select whether this voucher code should be auto-applied on checkout. In the 'Apply Order' field you can define the sorting position of voucher (in case there are a few coupons applied). 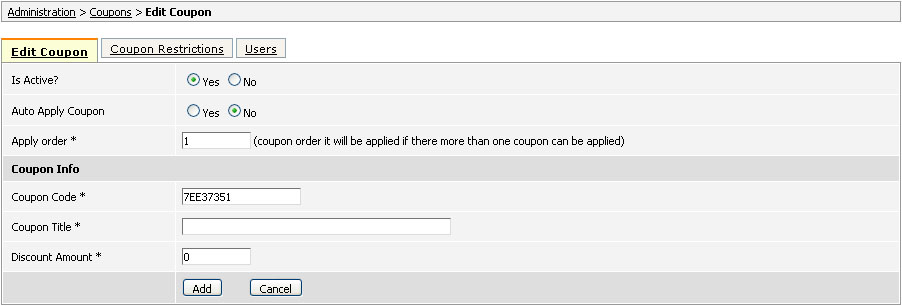 Coupon Code - is generated automatically by the system however you can change it and insert your own code. Note, customers will need to provide exactly this value to receive a discount. Coupon Title - this is the name of the gift voucher coupon that will be displayed on checkout and in the invoice. Discount Amount - this is how much this voucher is worth, for example if you put '100' then customer can buy items on $100. Voucher restrictionsNext set up the conditions when this voucher can be used. For this click on 'Coupon Restrictions' tab. 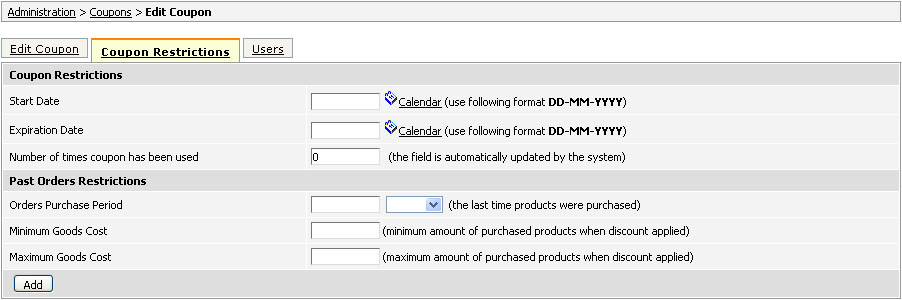 Start Date - this is the date starting from which this voucher can be used. Expiration Date - this is the last day when voucher can be used. Number of times coupon has been used - this value is filled automatically by the system and shows how many times the voucher has been used. For example, if a voucher amount is $100, customer can make an order on $40 and then return the next day to make another order on $60. The next section 'Past Orders Restrictions' is applied to customer's order history. Orders Purchase Period - this is a length of time taken into account when calculating past orders restrictions. For example, you may set it to 6 months so that if customer made a purchase on more than $500 during this period he may use this voucher. Minimum Goods Cost - this is the minimum amount spent by customer in the period of time you specified. Maximum Goods Cost - this the maximum amount spent by customer in the period of time you specified. UsersYou may select what users are entitled to use this gift voucher by going to Users tab. Deselect 'Apply to all users' checkbox and then use 'Select User' link to select certain users.  Automatic generation of gift vouchersTo make system generate gift vouchers automatically, you need to make a few steps.
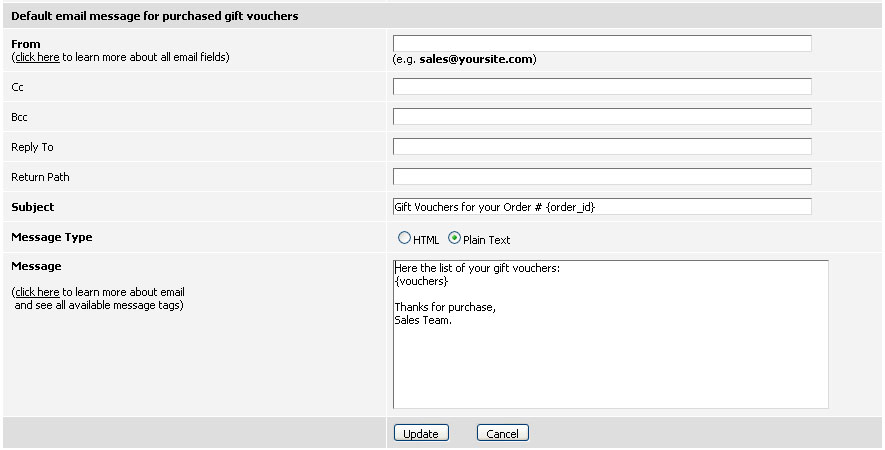 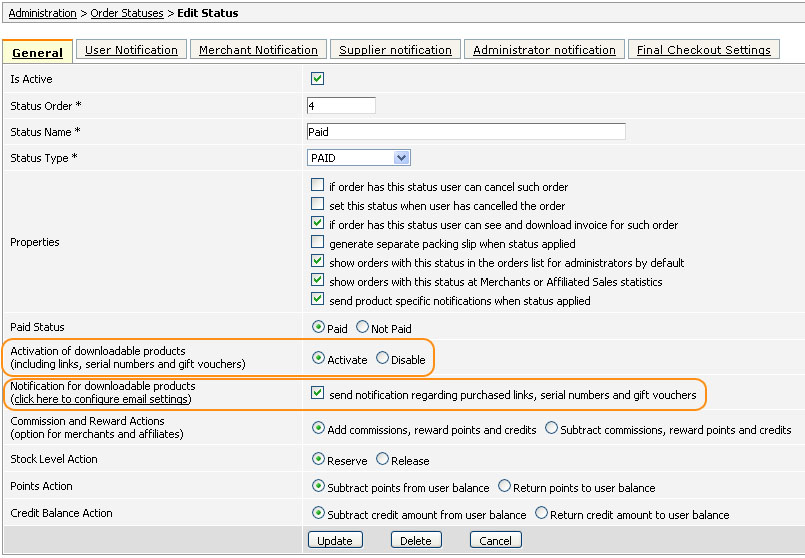 Viewing gift vouchers in the orderThe process of generating gift vouchers automatically is the same as manually. When an order including a special 'gift' product is placed, a new gift voucher is issued and you can see the link to generated coupon when reviewing order details (Orders > Sales / Orders > View/Edit). To view the coupon information click on the code link under the product or on 'Gift Vouchers' link in the right upper corner. 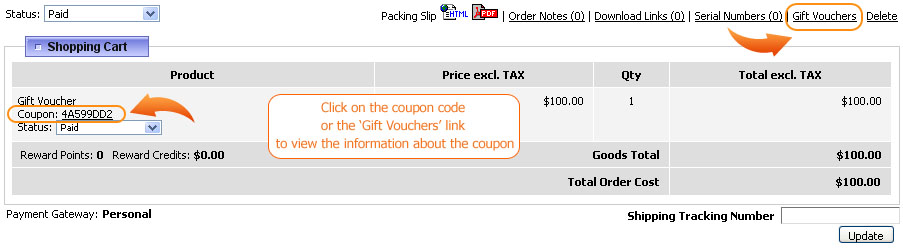 The coupon code link will take you directly to the 'Edit Gift Voucher' page. The fields you will see on this page are the same as in a usual gift voucher coupon except for the 'Order Item' field. By default it is the name of the purchased product, but you can select another product from the drop-down list (the list itself is composed of the names of other 'gift' products if there are any in the order). Note: All fields on the 'Edit Gift Voucher' page are filled out by default; however, you are still able to edit them. Do not forget to click 'Update' button if did any changes. 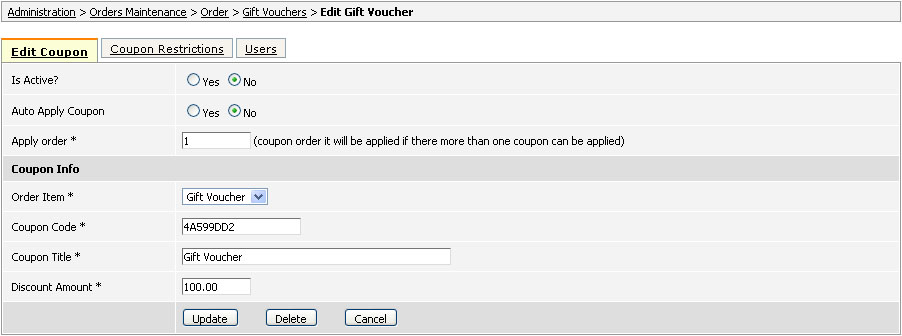 The 'Gift Vouchers' link that you can find on order details page leads to a page with a list of gift vouchers generated for this order and an e-mail notification that you can send to customer (if you didn't set up automatic notifications in Order Statuses). 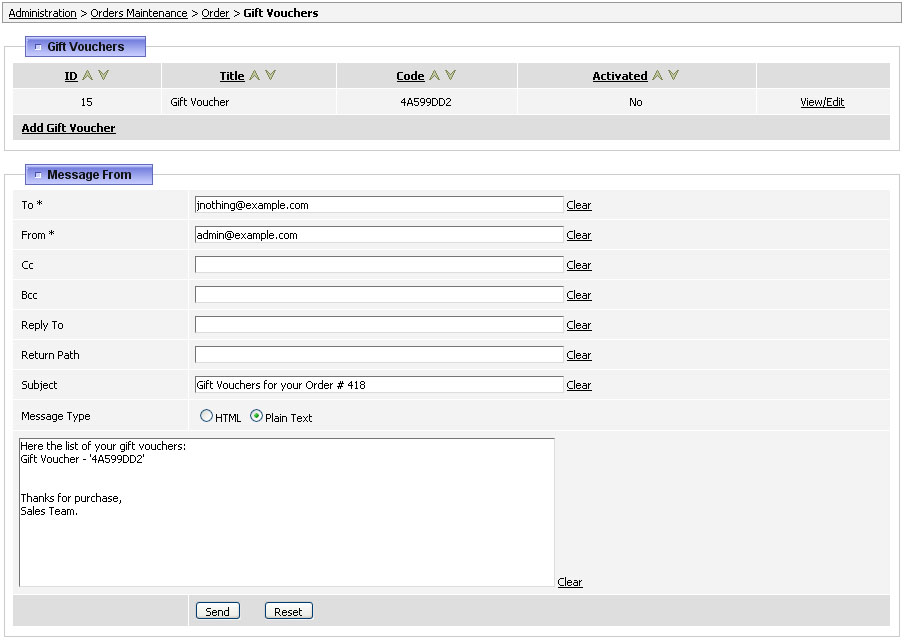 Note: you can check if the e-mail was sent to customer by going to previous page (Edit Order) and looking at the 'Order Change Log' section - if you can see 'Gift Vouchers sent' message then e-mail was sent.  FAQHow do I make a gift voucher product where customer can define the voucher amount himself? Go to the Edit Product page of your gift voucher and in the General tab select the option 'Allow customers to change the price' (see section 18.5.1). Is there any way to create a real gift certificate like a picture that can be sent vs. the test email that is sent? Yes it is. You may create an HTML version of the certificate similar to how it is done for newsletters and insert it in the default gift voucher e-mail body in Products > Downloadable Products. |
|
|