|
|
This article covers the following settings:
Product search optionsOn Products & Categories page on the right hand side you can see the available products in the Top Category. To see the available products in another category, click on the Category Name on the left side. Under Breadcrumbs you can see the Product Search Options that allow to filter products by availability in stock, by availability for sale, by "Approved" parameter, by category, by site (in case Multisite feature is activated) and of course, by keywords that you can type into the blank field near the Search button. You may search by one criteria or all of them like in the screenshot below.  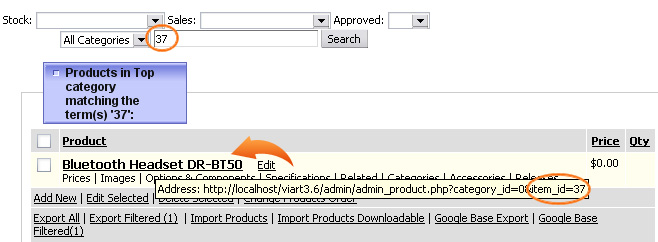 'Products' link under categoryTo add or remove products as well as change products order within a category it is convenient to use Products link under the Category Name.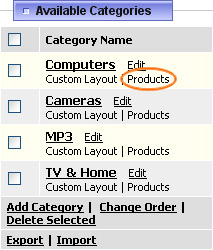 It leads to admin_category_items page where using "+" and "-" buttons you can Add or Remove products from the category. Please note when you remove a product it is not deleted, it only becomes unassigned from this category. Clicking on the Product Name in the right hand section you can move the product Up and Down changing its position in the category. After completing the changes remember to click Update or Apply button. 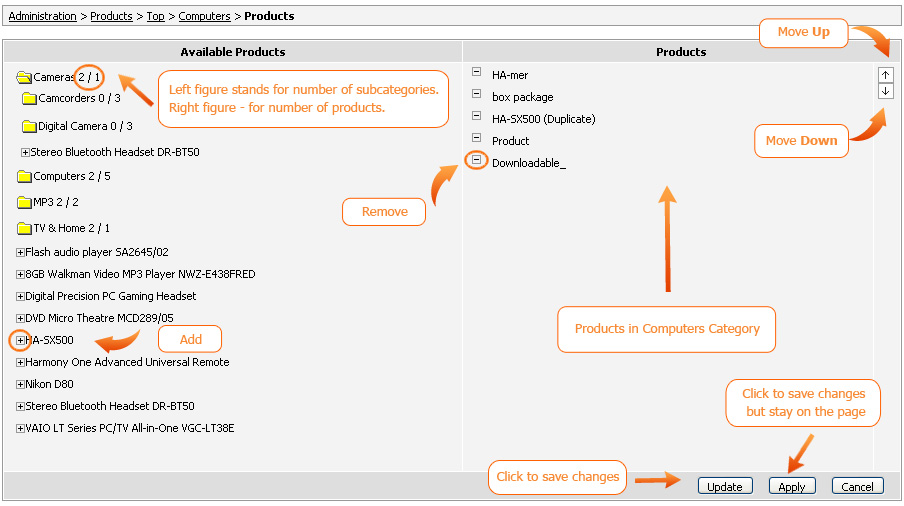 Edit multiple productsTicking the checkboxes on the left side from the Product Names allows to Edit or Delete multiple products at a time.How does it work:
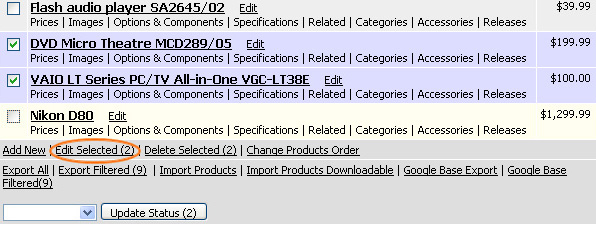 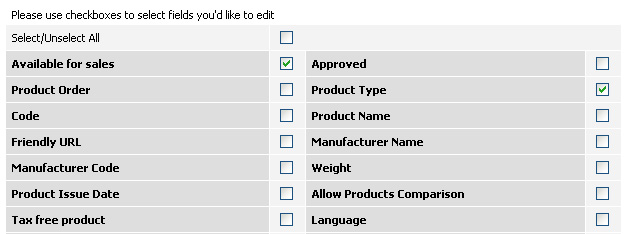 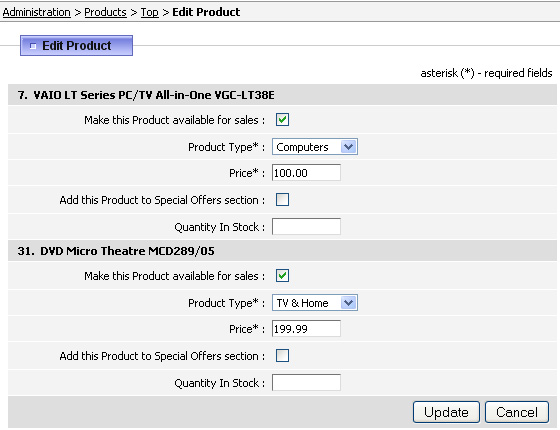 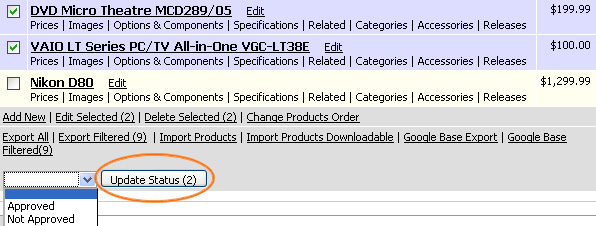 Change Products OrderTo change the products order within a category you may use the Change Products Order link.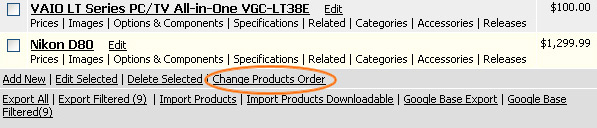 Using the Up and Down arrow buttons you can change the order of the products. By selecting the Product name and clicking on the Remove button this product will be hidden from that category and won't show up on the website (the Show on site setting on Edit Product page will be automatically unchecked). Removing a product from the list puts it in the Available Products section. You can add products back to the site by using the Add button. Once the changes have been done, click the Update button. 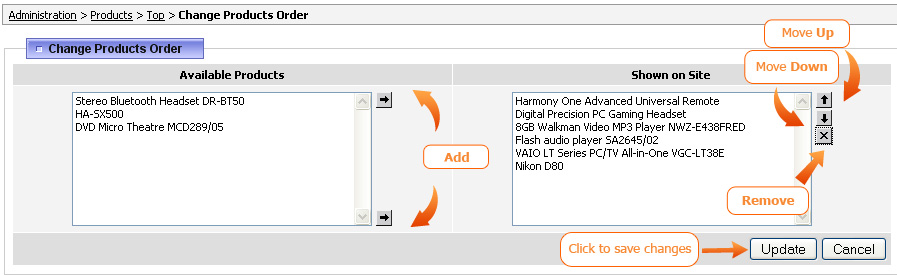 Admin sortingThere is a possibility to sort products in ascending or descending order by clicking on Product, Price or Quantity links. The Product link will sort products alphabetically, Price will sort products by the List Price and Qty by the Quantity in Stock. After clicking on one of these links you will see a small arrow image which indicates in what order the products are showing now. 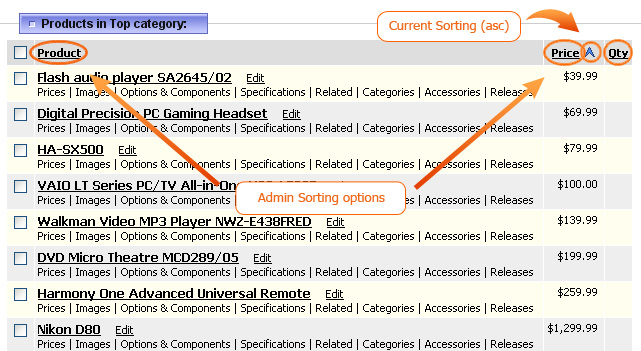 Export optionsBelow products you can see a row with different Export options. Export Filtered () - exports products from the current category. Please note the checkboxes do not have any influence on this link, it will always export all products from the current category (the number of which is shown in the brackets). Import Products - allows to upload your own CVS file with products information into the system. Import Products Downloadable - currently products downloadable settings need to be uploaded separately via this link. To Export Downloadable settings first click on either Export All or Export Filtered link where above export fields you will see an option Downloadable, clicking on it will display the next export screen with Downloadable fields. 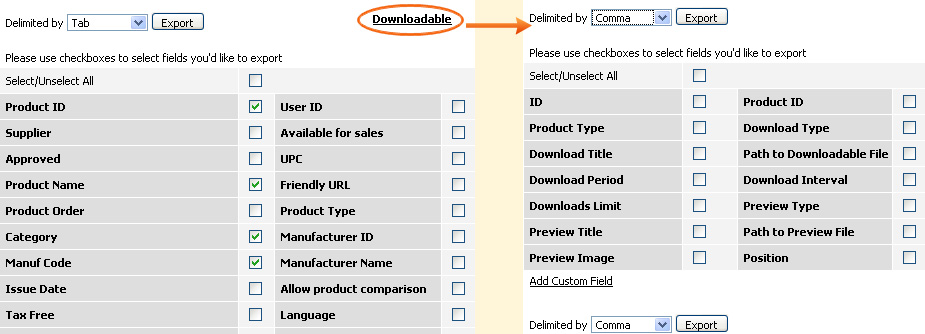 Note: Before pressing the 'exporting' button, please ensure that you selected Google Base Product Type on the Edit Product page and on the Products Settings Page. It is not allowed to leave "Not Exported" option for a Google Base Type. Please see section 89 for more information on Google Base Exporting feature. Google Base Filtered() - will generate an export file with Google Base products from the current category. |
|
|


