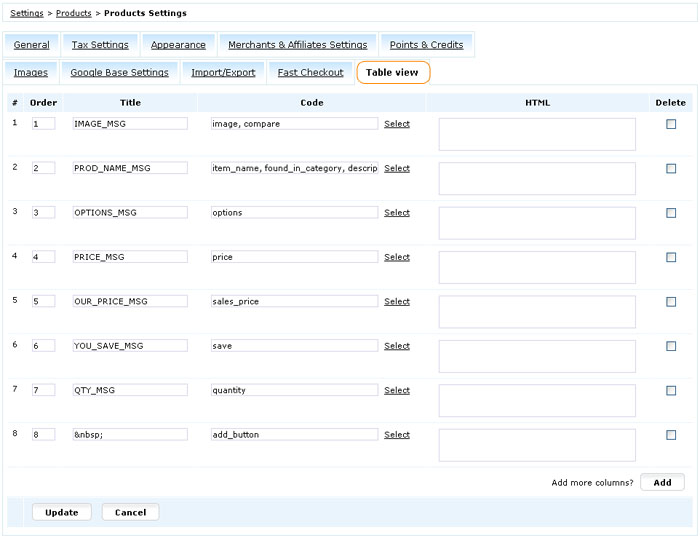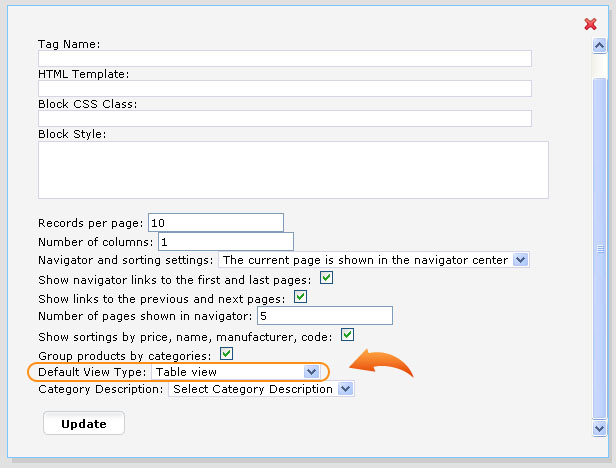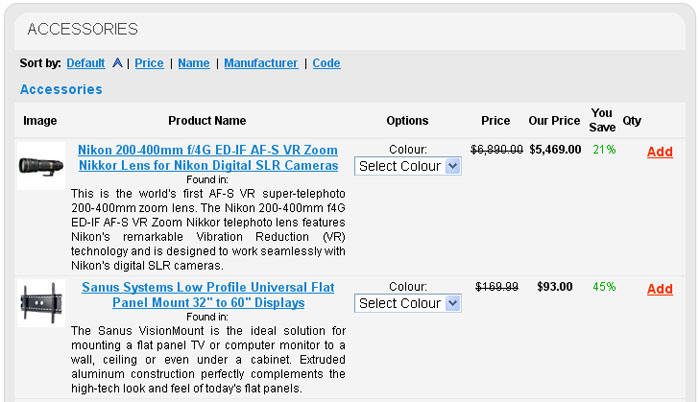In version 4.0 there is available a brand new display of 'Products Listing' block - Table View. Now you can:
- select what columns to show in 'Products Listing' block;
- create your own columns for options and specifications;
- combine columns;
- set default Table View columns as well as individual Table View columns per category.
Settings:
Table View settings are available in Settings > Products > Products Settings > 'Table View' tab
or you can assign individual Table View columns in Dashboard > Products > Edit Category > 'Table View' tab > 'Table View Type: Override Table View'.
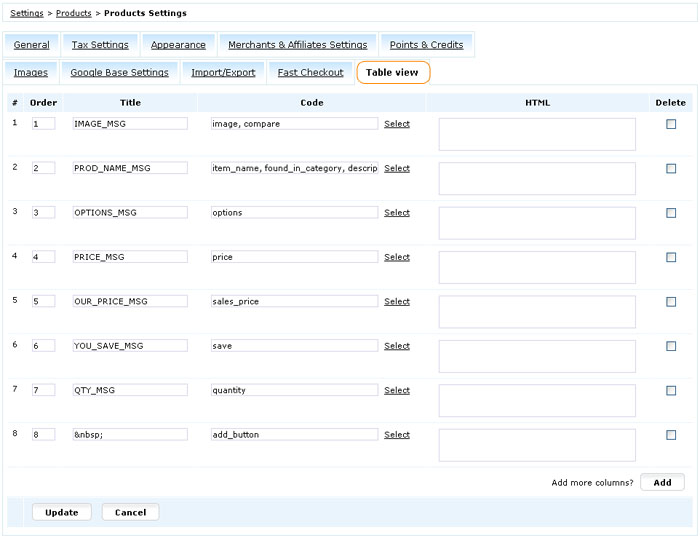
To combine columns i.e. show two values under the same column use pipe "|" or comma "," delimiter. For example: price| sales_price
To add more columns click Add button. To delete a column tick a checkbox under Delete column and click Update.
In order to display a specific option as a separate column you need to specify some text in the 'Code' field of this option's settings on Dashboard > Products > Products & Categories > Options & Components page. Then in Settings > Products > Products Settings > 'Table View' tab when you click on 'Select' and choose 'Options' tab you would see your option and could click 'Select'.
To display certain specification in a separate column you need to type some text in the 'Code' field of the product specification in Dashboard > Products > Products & Categories > Specification page or in Dashboard > Products > Products Types > Product > Predefined Specification. This way in Settings > Products > Products Settings > 'Table View' tab when you click on 'Select' and choose 'Features' tab you would see this specification code and could click 'Select'.
Note: Do not forget to select 'Default View Type: Table View' for
'Products Listing' block in CMS > Pages Layouts > Products Listing Page > "Products > Products List" block settings.
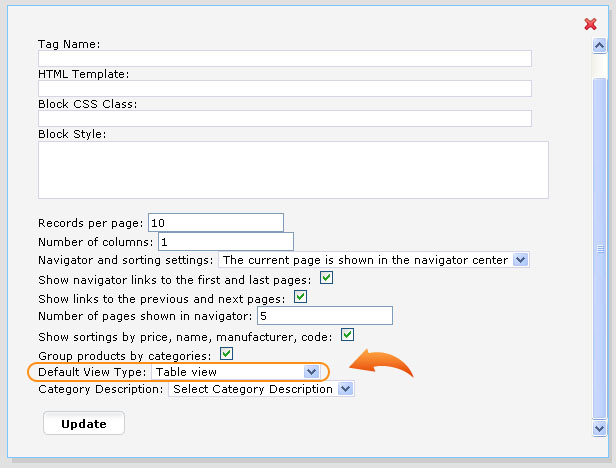
It will look like this on the site:
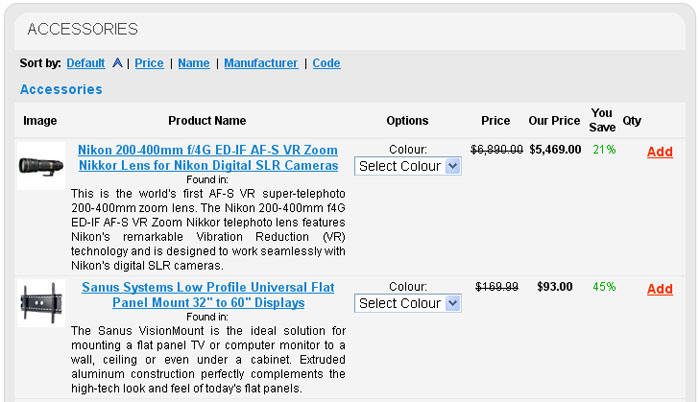
|