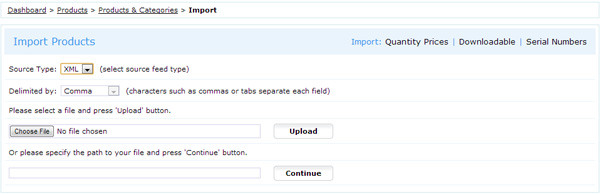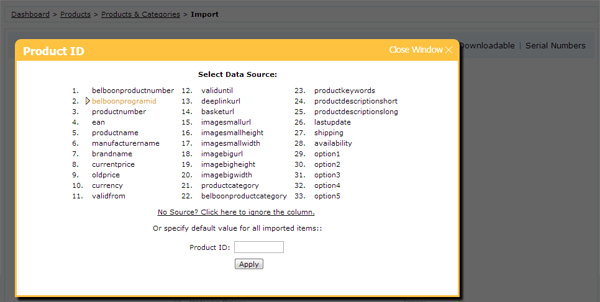This section describes how to setup PayPal Website Payments Standard for your ViArt shopping cart. Please, carefully follow all the instructions below.
This section describes how to setup PayPal Website Payments Pro for your ViArt shopping cart. Please, carefully follow all the instructions below.
11.5. XML import