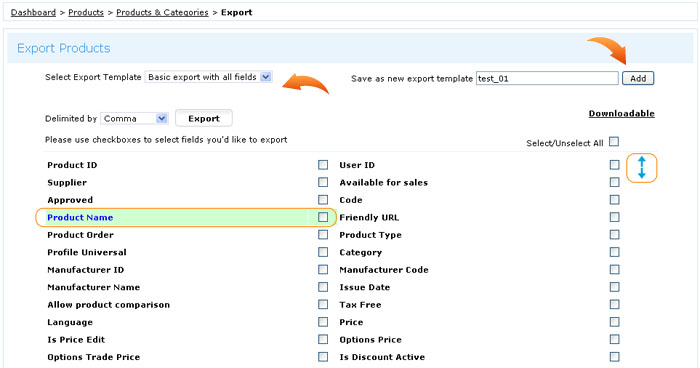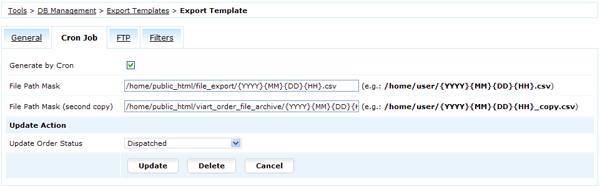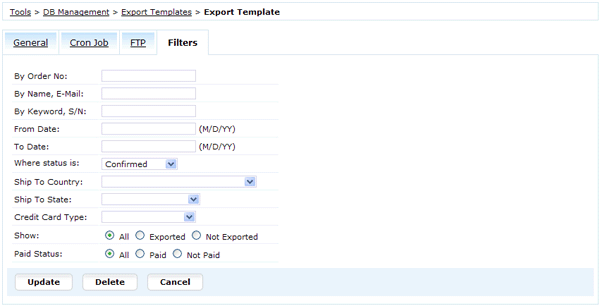Export Templates
It is possible to specify the order of the exported columns and save columns selection in special templates.
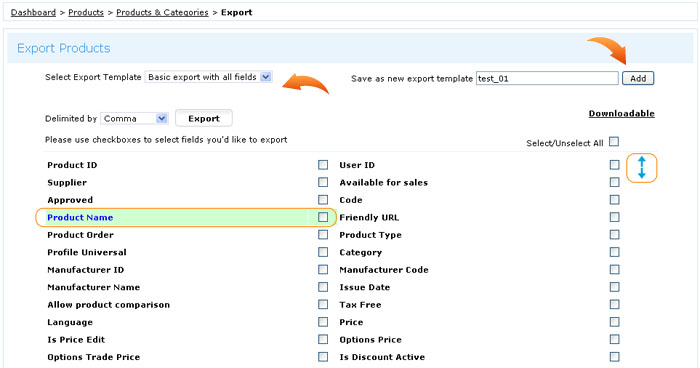
Settings:
Export Templates settings are available on every
export page (products, users, orders), for example Dashboard > Products > Products & Categories > Export All.
To move the column click on it (it will become highlighted) and then use the arrows
on the right side of the screen to move it one way or the other.
To save the columns order and be able to apply it during the next export specify a name in the field
'Save as new export template' and click 'Add'. To apply the template click on 'Select Export Template' and select necessary template.
You can edit already saved templates in Settings > System > Static Tables > Export Templates.
Cron settings for Export Templates
Export Templates have an ability to be set on cron i.e. export on regular intervals with defined set of data. This way Export Templates could be used as a powerful report system to notify managers about events in the shop, to dispatch order items to warehouse or as a helping tool to integrate with third party accounting/management systems.
Settings: create an orders (or products) export template and set it to export by cron:
- Go to Dashboard > Orders > Sales / Orders and click 'Export All Orders' at the bottom of the page.
- Select the fields you would like to export such as Order No, Order Total, Product Name etc.
- Find a textbox Save as new export template and click Add.
- Go to Settings > System > Static Tables > Export Templates and click Edit.
- In Cron Job tab select Generate by Cron checkbox and in the File Path Mask specify the name of the export file (you may use date tags: {YYYY}, {MM}, {DD}, {HH}) or a usual name) and the full path where it should be saved.
Note: File Path folder should be on the same server as your shop and have writable permissions. If you wish to export templates to the outside server please use FTP tab and enter the FTP login data there.
And with the help of Update Order Status option you can assign a new status to order once it was exported (e.g. Dispatched, Captured etc.).
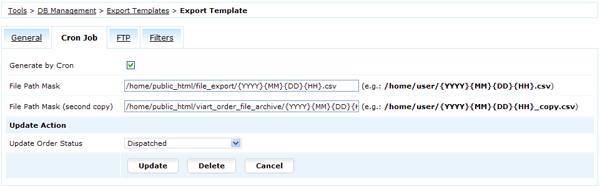
- In Filters tab select what orders should be exported, filtering them by Order No, Name, E-mail, From Date, Order Status etc.
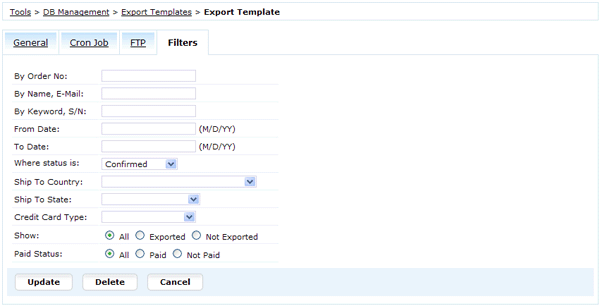
Note: the filter settings would be different if you select Database Table * 'Products' in General tab.
The Cron Job settings in ViArt Shop admin allow to run cron and execute the script admin/admin_export_cron.php but the actual cron should be set up via your hosting cpanel or by a root command line, for example like below:
0 6 * * * /path/to/php -f /home/viart/public_html/admin/admin_export_cron.php -l mylogin -p mypassword |