|
|
ViArt installation procedure is rather simple and takes just a few steps: Note: installation procedure for free version and licensed version is the same, the only difference is for licensed version you upload the license file in the end. Step 1: copy the files
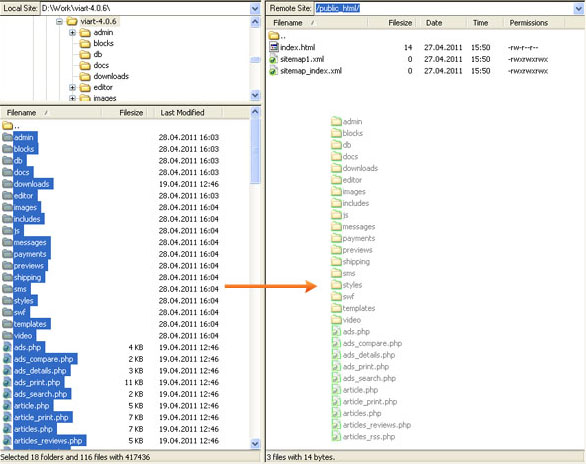 Uploading shop files with Auto-UploaderYou are welcome to use ViArt Auto-Upload Script to automatically upload files of the shop to your server. To select this option go to: http://www.viart.com/upload_product.php Fill in the necessary fields and press the 'Upload' button. Please, see the below image as example. 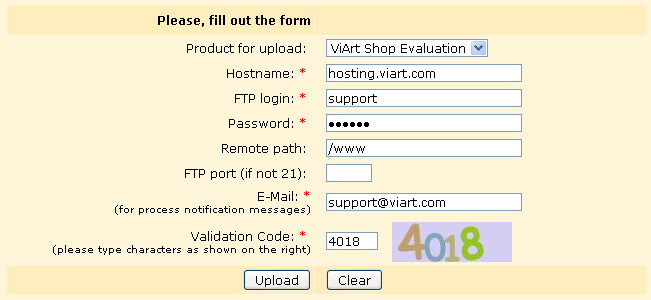 An email will be sent to you at the start of the process and when the installation has completed. The whole procedure usually only takes about 5-20 minutes. When the uploading is completed, do the below steps to install the shop. Note: the folder where you upload ViArt Shop must have writable permissions. Also on some hostings the upload process can stop by timeout and not all files are uploaded so always check after upload if a) all files are there; b) there are any beaten files (with 0 kb). In that case upload the files manually. Step 2: prepare databaseInstallation requires a database and database user to be created. If you're installing the shop on localhost then usually it is done via phpMyAdmin. 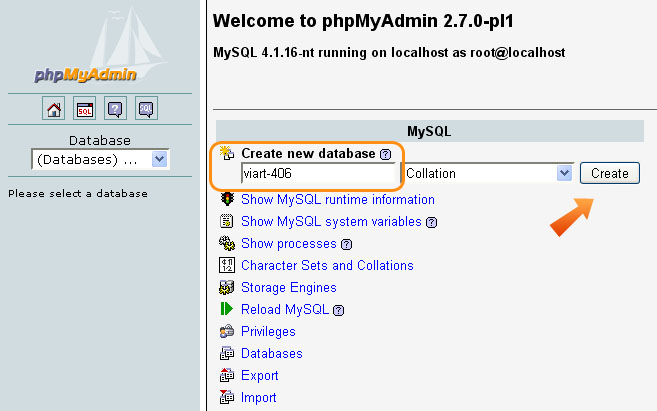 Otherwise database settings are managed via hosting cpanel.
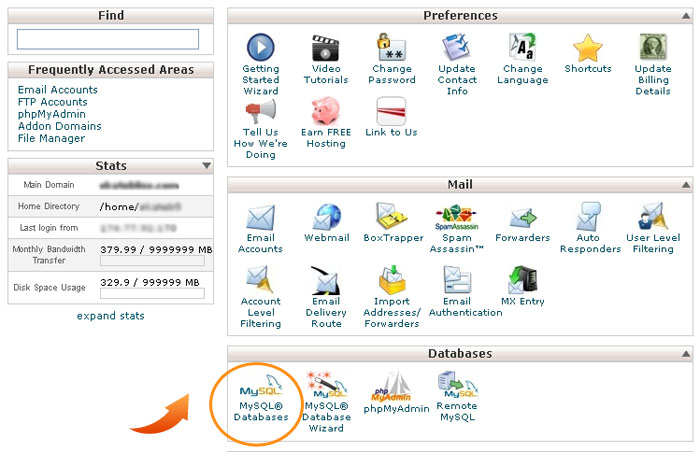 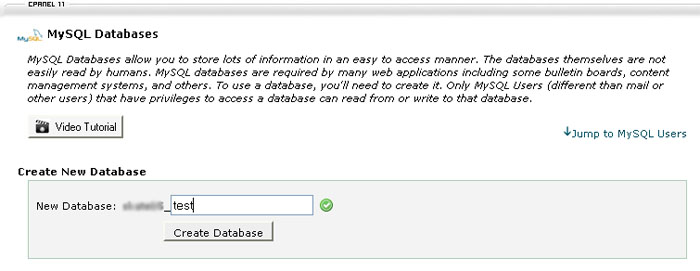 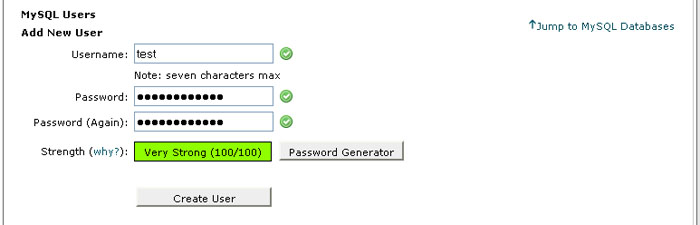  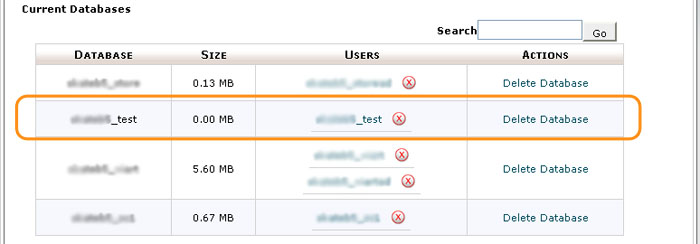 If you don't see any database settings in your cpanel or you don't know how to use them then contact your hosting provider to create a database with db user for you. Step 3: follow Installation WizardFurther, open a browser window and type http://www.yoursite.com/install.php (where yoursite.com is the name of your domain name). 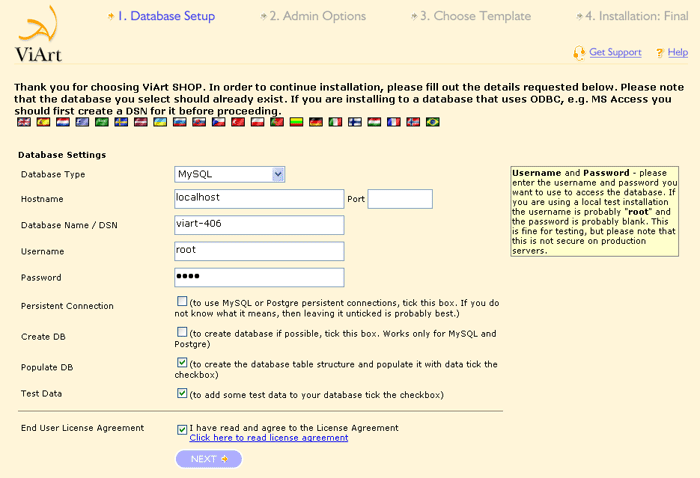
Clicking on the Next button will commence the database build, and show an install progress counter (see image below).  When the DB is populated, you are redirected to Step 2 of Installation Wizard, where you specify the details for your Admin panel. Please, see the image below. 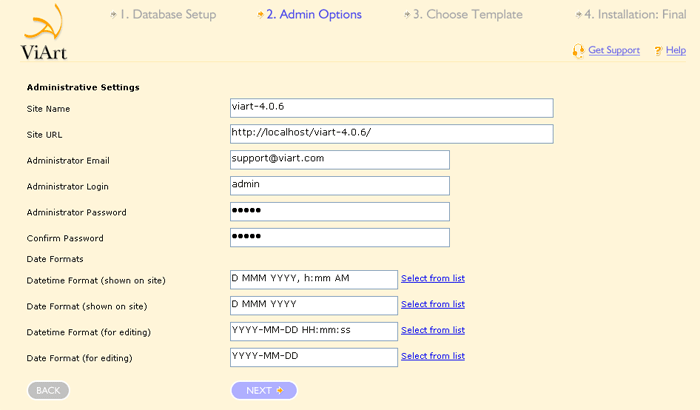
Further you have to choose your Date and Time display preferences by clicking on the Select from list. On the next step choose one of the eleven default design layouts: Default, Curved, Silver, Double, Convex, Fashion, Rainbow, Demo, Classic, Marine, E-commerce. 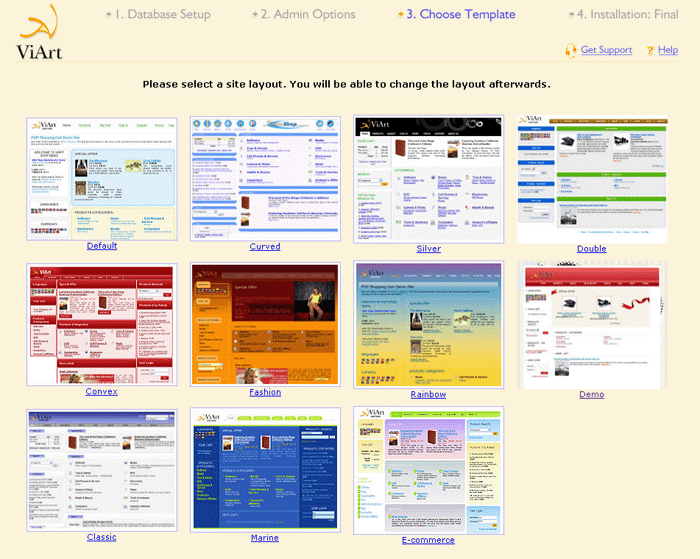 Note: the Template settings can be changed later (see section 4.3). 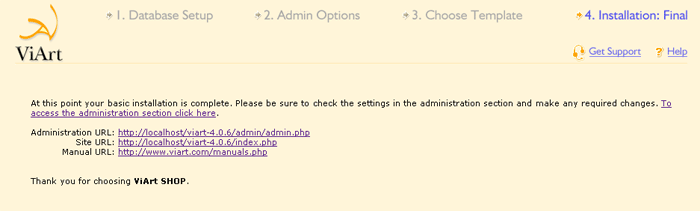 And finally, on the last step click the appropriate link:
Note: You are welcome to view the flash manual of installation procedure here. It was created for old ViArt Shop 2.x but the core process remained the same. |
|
|


