ViArt Shop version 4.0 is officially released!
Dear customers, we are glad to present you the long awaited official release of ViArt Shop version 4.0. It took us a long time to prepare it but we hope the new and improved functionalities will help to increase your sales and make the shop management experience even more user friendly to you.
Download ViArt Shop v.4.0 now!In version 4.0 we implemented a number of significant changes:
- All templates are transitioned from the tables to the DIV structure.
- ViArt system is now using XHTML standards instead of HTML.
- New admininstration design.
- New, even more flexible CMS with ability to set frames and unique layouts.
- ViArt v.4.0 does not require Zend Optimizer anymore.
- About 40-50 redundant templates were deleted (e.g. index.html, products.html).
Please check below a brief review of new and modified features.
Shipping Calculator
Description: The Shipping Calculator feature allows potential customers to calculate the shipping costs for any product before proceeding to checkout.
What's new: We added the 'Shipping Calculator' button on product details and basket pages. Shipping Calculator is a popup window prompting to specify a zip code, country and state and then based on these values it displays the available shipping methods and their cost.
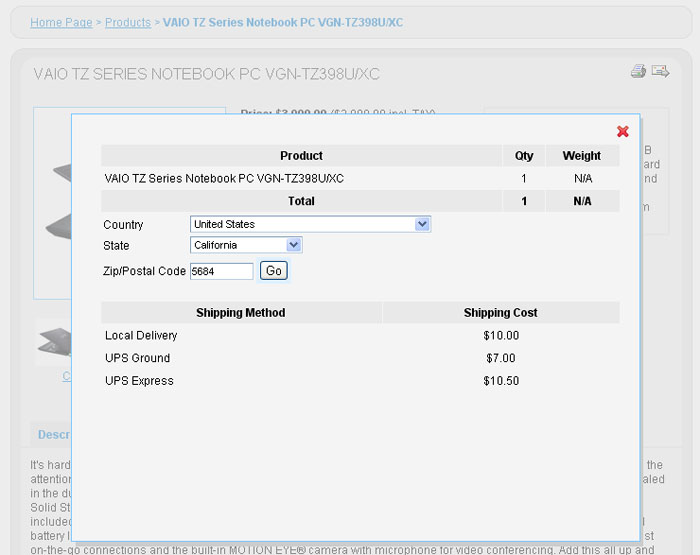
Settings: This feature is activated by default but in case you want to hide Shipping Calculator button go to Settings > Products > Products Settings > 'Appearance' tab. and put a check in the field Hide 'Shipping Calculator' button.
New export options and custom templates
Description: Now you can set up the columns order of the exporting data in the admin panel.
What's new: 1) you can move columns order with the help of arrow buttons; 2) a new 'Export Templates' functionality allows to prepare and save export templates with different set of columns.
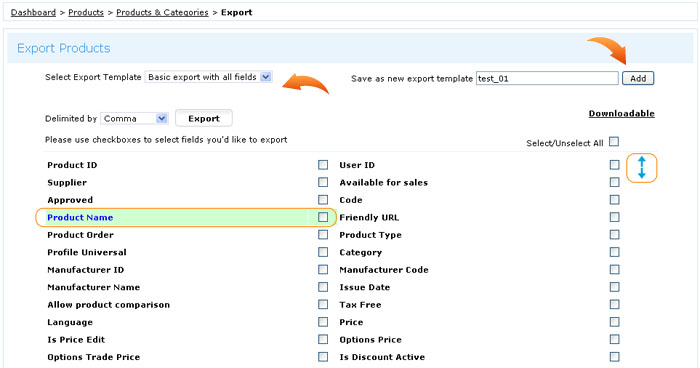
Settings: New export settings are available for every export page (products, users, orders), for example Dashboard > Products > Products & Categories > Export. To move the column click on it and then use the arrows on the right side of the screen. To save the columns order and be able to apply it during the next export specify a name in the field 'Save as new export template' and click 'Add'. To apply the template click on 'Select Export Template' drop down box and select the required template.
A new "Offline" feature
Description: If your site is on maintainence, now it is easy to make it offline for users by activating 'Offline' option.
Settings: Go to Settings > System > Global Settings > 'Offline' tab select 'Yes' and write a message you would like to show to users.
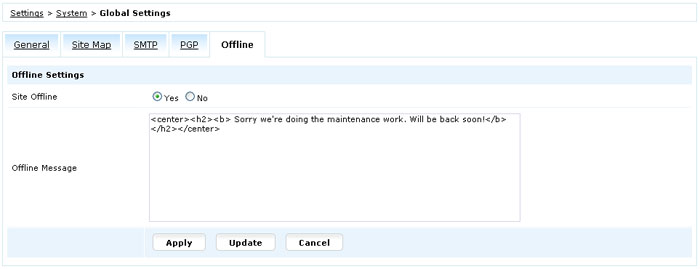
It will look like this on the site:
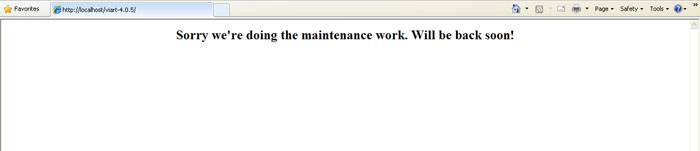
The modified 'Special Offer' block
Description: We added two new options for 'Special Offer' block: 1) a slider effect (it works like a moving carousel); 2) a pop-up box option (when customer moves a mouse over 'Special Offer' product image a pop-up box appears).
Settings: To set the new options go to CMS > Pages Layouts > Home Page Layout > click on settings of the 'Products > Special Offer' block where specify the slider and pop-up box settings. After this click 'Update' and then 'Save'.
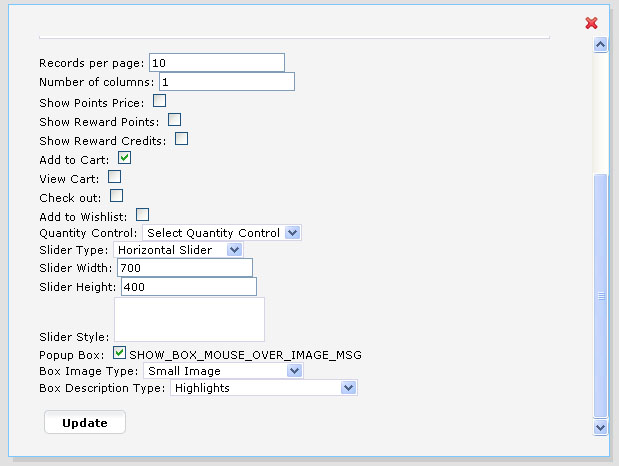
It will look like this to users:
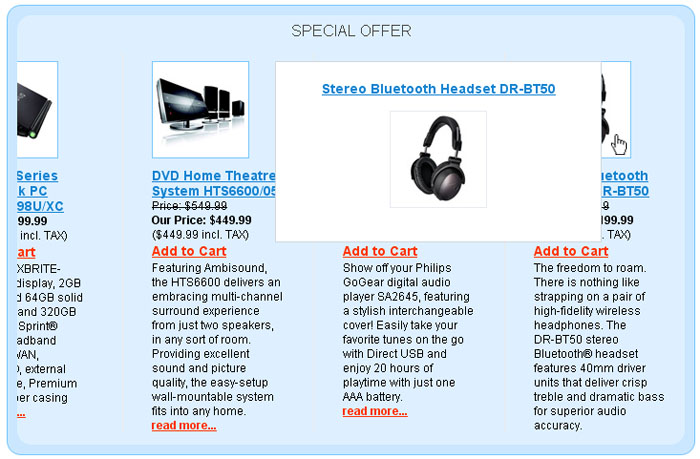
Tax settings improvements
What's new: New options were added to the Edit Tax page: 1) 'Tax Type: Use tax only if it was assigned to product' - now you have the possibility to assign tax to individual products (on Edit Product page); 2) 'Show Tax' - this setting refers to where the tax will show up on checkout and basket: in column or below product; 3) 'Basic Tax: Fixed Amount' - now you can specify the tax not only as a percentage from Order Total but as a flat amount as well; 4) 'Individual Tax: Fixed Amount' - now you can assign flat rate amount per individual Product Types and Shipping delivery.
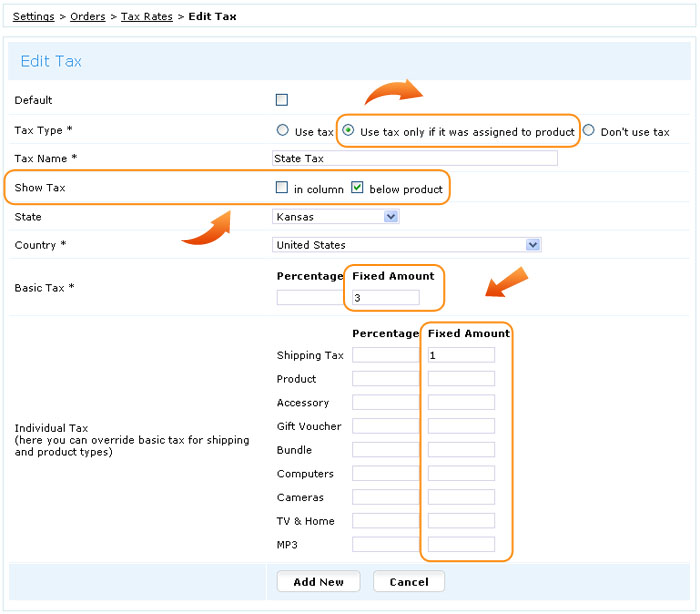
Settings: You can find the tax settings at Settings > Orders > Tax Rates > Edit Tax.
Note: To assign the tax to individual product you will need to select this tax in Dashboard > Products > Products & Categories > Edit Product.

New Table View display of 'Products Listing' block
What's new: We have customized the Table View display of 'Products Listing' block so that now you can: 1) select what columns to show in 'Products Listing' block; 2) create your own columns for options and specifications; 3) combine columns; 4) set default Table View columns as well as individual Table View columns per category.
Settings: Table View settings are available at: Settings > Products > Products Settings > 'Table View' tab or you can assign individual Table View columns in Dashboard > Products > Edit Category > 'Table View' tab > 'Table View Type: Override Table View'.
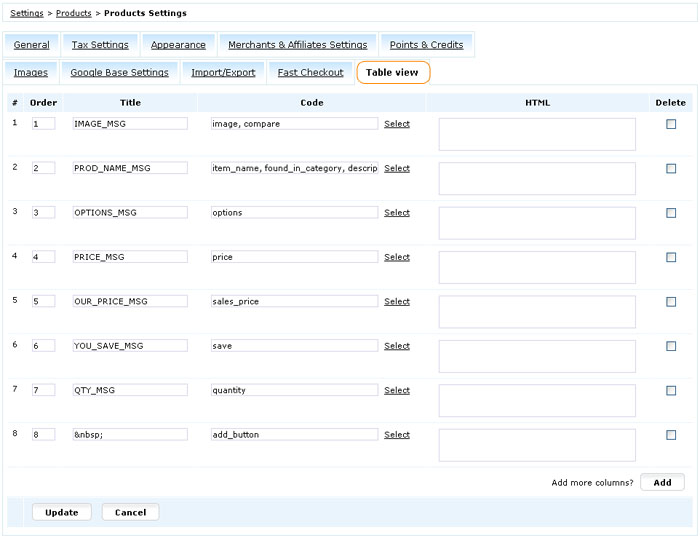
Note: Do not forget to select 'Default View Type: Table View' for 'Products Listing' block in CMS > Pages Layouts > Products Listing Page > "Products > Products List" settings.
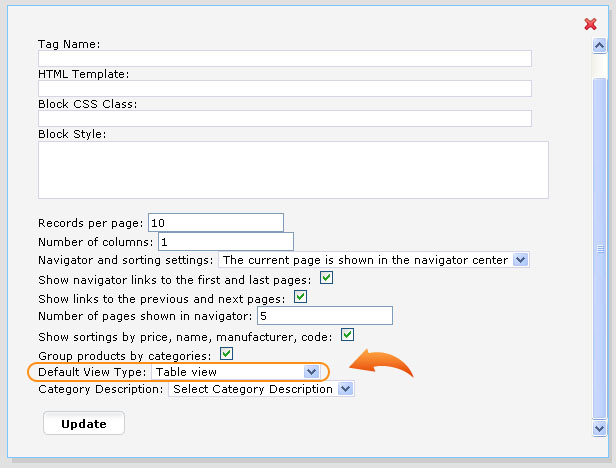
It will look like this on the site:
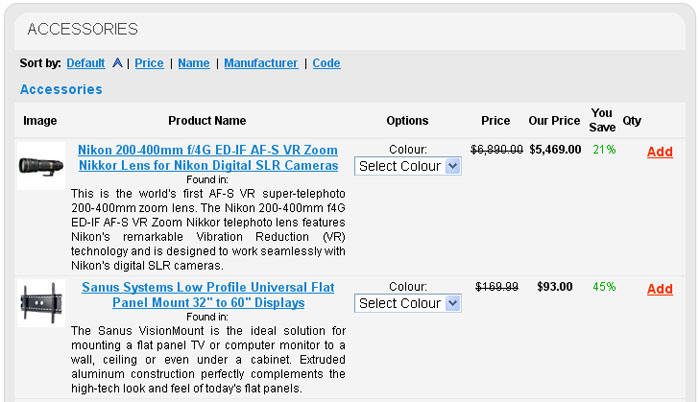
New 'Zoom In' feature
Description: Now it is possible to zoom in product's image on product details page.
Settings: To enable the feature go to CMS > Pages Layouts > Products Details Page > click on settings of the 'Products > Product Details' block where select 'Show super-sized image: Show super image in the zoom box' and then specify the Zoom Width and Zoom Height.
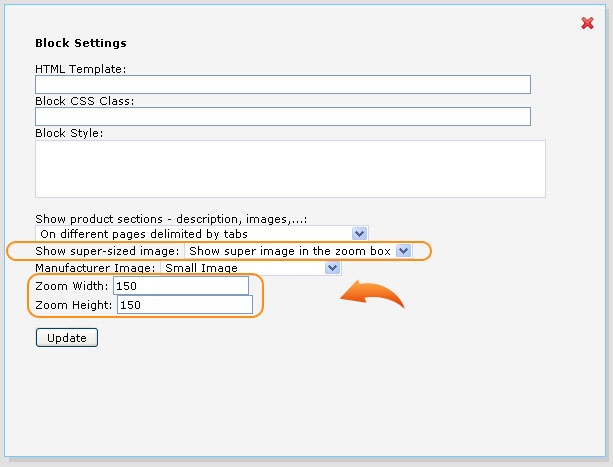
Then on the site it will look like this:
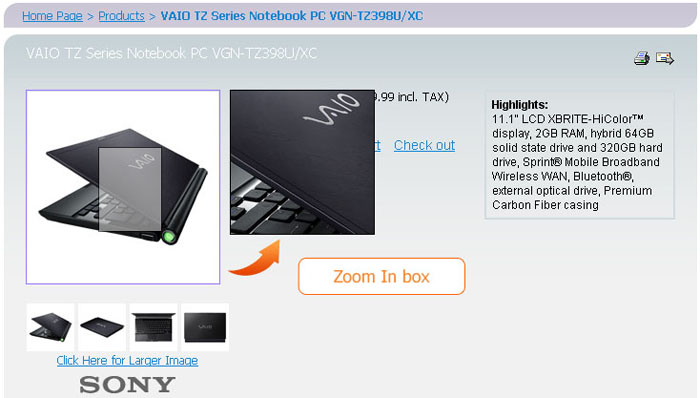
Ajax to add products
What's new: Now you can add products to cart with the help of Ajax.
Description: Once a user clicks 'Add to cart' an Ajax message informing that a product was added to cart is shown. In addition, you will notice that the Shopping Cart block highlights and refreshes (in contrast to the earlier versions when the whole page was refreshed). This allows for much faster loading time.
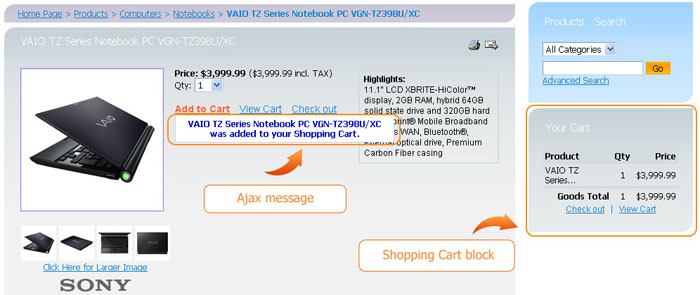
Settings: To activate this feature navigate to Settings > Products Settings and select the option 'Use Ajax to add products'.
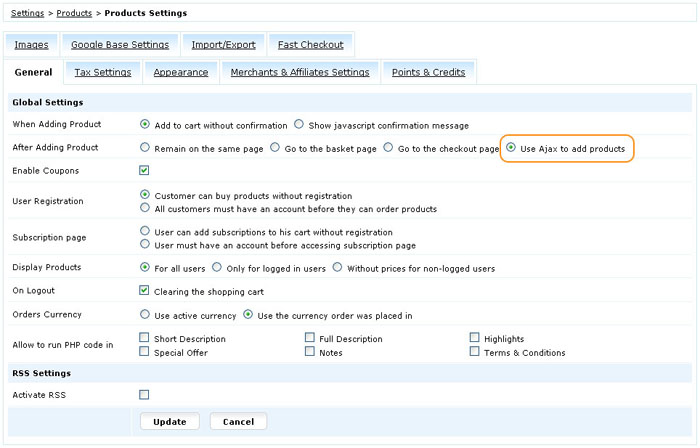
A new option to use country phone codes
What's new: You can create a list of predefined country phone codes to select from when user goes to checkout or registers an account.
Settings: To activate this feature go to Settings > System > Global Settings and select the option 'Phone Codes Listbox: select this option to activate a drop-down list of countries phone codes before phone number fields'.
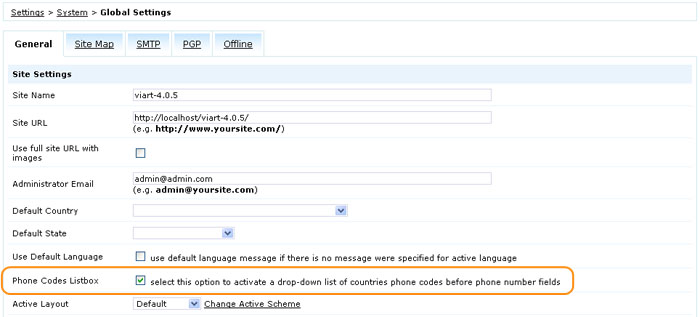
Then go to Settings > System > Static Tables > Countries and specify the Phone Code for every country.
A new option '(allow a user to select currency for his Ad)'
What's new: Customers who are placing a new ad, can place the price in the currency they are selling the property.
Description: This way on the site front the customers' currency is displayed without any conversion, just the original price. So it could be, that on the site one ad is in USD, the other ad in euros or another one in pounds.
Settings: Settings are available at Settings > Ads > Ads Settings.
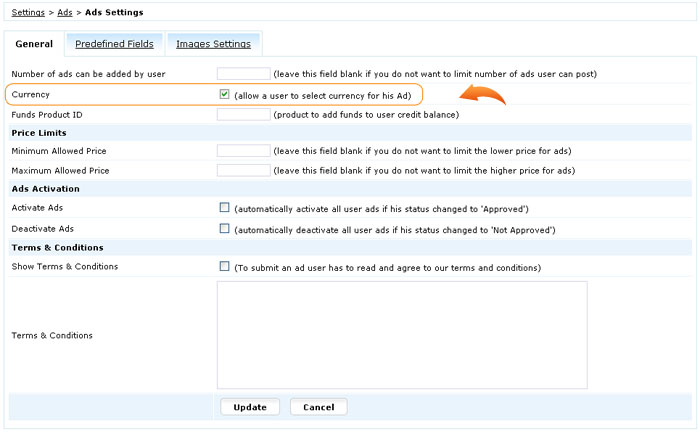
A new 'Contact Us' feature
Description: For those who have a ViArt Shop Light or Standard edition without HelpDesk module we created a simple 'Contact Us' form where users can leave a message to shop owners.
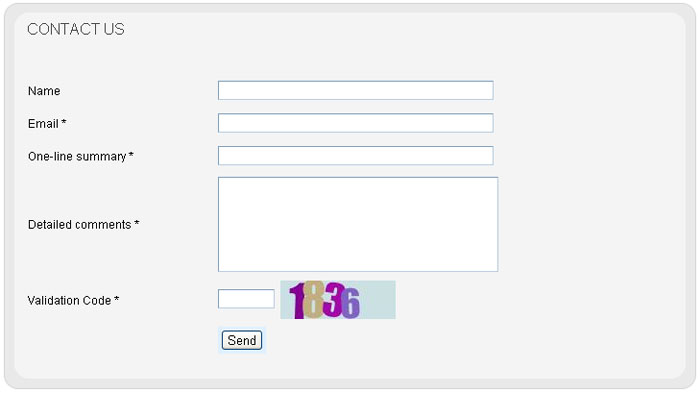
Settings: To activate this feature specify appropriate settings in General, Predefined Fields and Notification E-mail tabs at Settings > System > Contact Us.
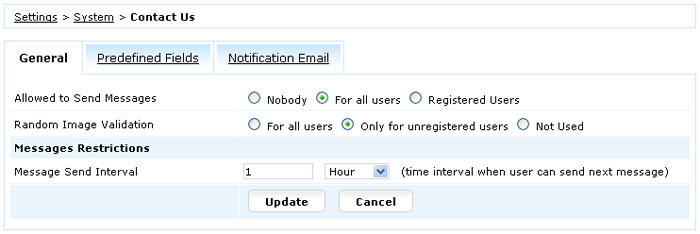
And then add a block "Contact Us" for example in CMS > Pages Layouts > Product Details pages.
Countries and Order Restrictions options for users
What's new: In version 4.0 you can select 1) allowed countries per different user types; 2) minimum and maximum Products cost per order for user types or individual users.
Settings: To specify countries and orders restrictions for a user type go to Settings > Site Users > User Types > Customer > Edit Type.
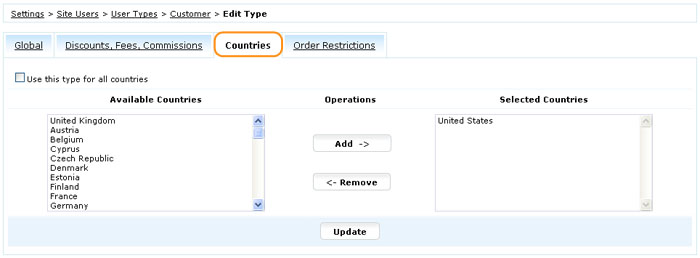
In case you want to set individual Products cost per order for some user go to Dashboard > Site Users > Accounts > Edit User.
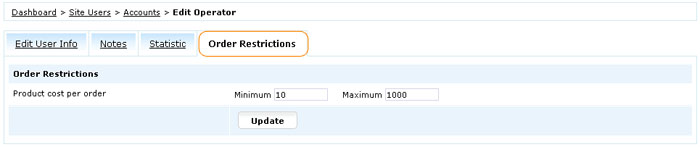
'Search' field in control panel
What's new: For easier navigation you can now use the 'Search' field at the top of the page.

Note: You can select advanced search options in Dashboard > Search > Search.
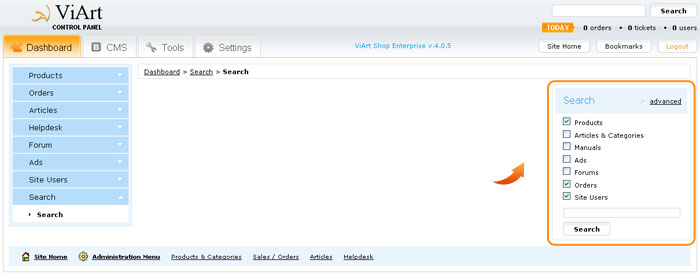
Export/import payment systems.
What's new: Now you can export and import payment systems settings in XML format.
Settings: To export payment system go to Settings > Orders > Payment Systems > Edit Payment System and click on 'Export' button. To import payment system go to Settings > Orders > Payment Systems and click on 'Import Payment System' at the bottom of the page.
Meta tags for every page
What's new: In version 4.0 you can specify meta tags for every page, including Home page, Site Map, Basket, User Home, checkout pages, search and many others.
Settings: This is set at: CMS > Pages Layouts > 'Layout' settings.
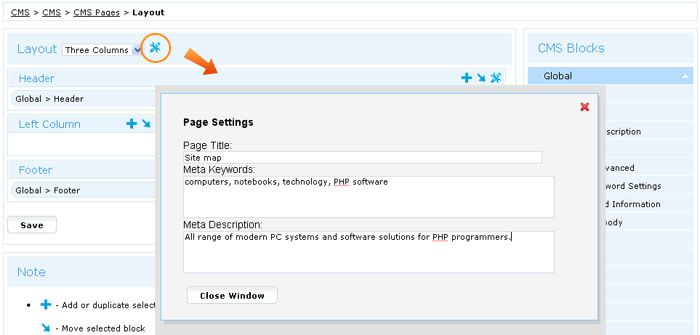
A new option to set minimum/maximum order total limits for payment system.
What's new: With the help of Total order amount field you can set up order limits for this or that payment system.
Settings: This option is available for every payment system at Settings > Orders > Payment Systems > Edit Payment System.
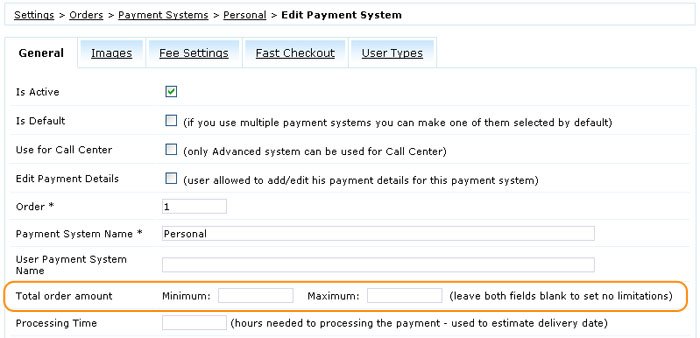
Multisite enhancements
What's new: 1) Now it is possible to set up default currency for every multisite while before there could be set only one default currency for all sites; 2) we added a functionality to select sites for product's Options & Components.
Settings: The currency settings are available at Settings > Orders > Currencies > Edit Currency.
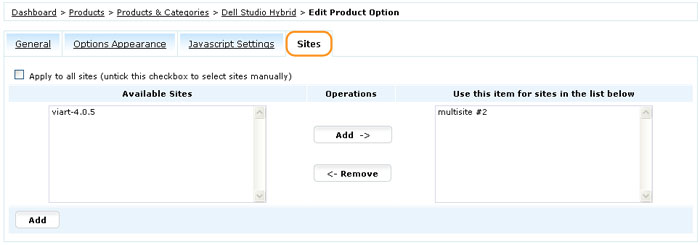
The Options & Components settings can be found at: Dashboard > Products > Products & Categories > Edit Product Option .
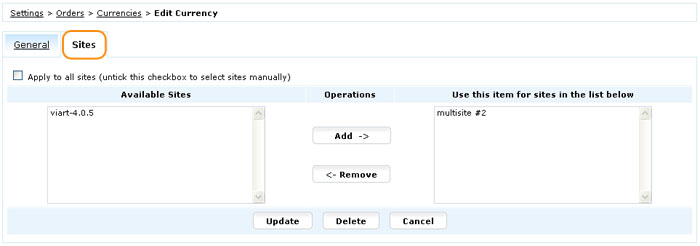
A new 'Field Code' option to match custom fields from user profile and order profile settings
What's new: There is a new field called 'Field Code' which is now available when you edit custom fields on user and order profile forms. This field helps to match custom fields on both forms if they have the same value.
Description: This can be used for example, if you require users to fill their VAT number on registration in a custom field. Then during checkout, VAT number could be pre-filled with the value from user's registration profile.
Settings: The checkout custom fields can be set up at Settings > Orders > Order Profile Page > 'Custom Order Fields' tab. The registration custom fields are set up at Settings > Site Users > User Types > Customer > Profile Settings > 'Custom Fields' tab.
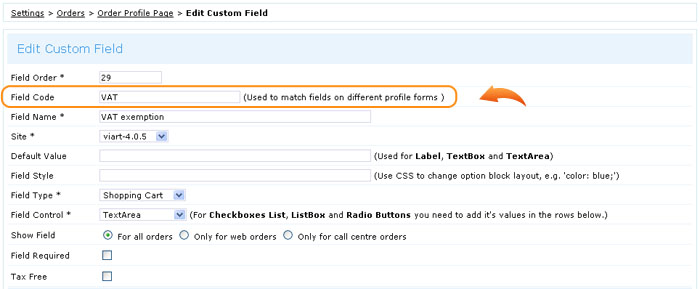
Note: the value in order and user profiles should be identical, for example if in user Field Code you wrote "VAT" then in order custom field's Field Code should be "VAT" as well.
Invoice changes
What's new: 1) We have added Page Type setting for PDF invoices so you could select between A4 or Letter formats 2) two more options were added for invoices to make ViArt Shop applicable to some countries law: Invoice copy number: Show printing copy number and Invoice page number: Show page number.
Settings: These settings are available at Settings > Orders > Printable Page Settings.

Packing Slip changes
Description: We have added some improvements requested by our customers for Packing Slip. Now there are available three new options: Image, Show shopping cart custom properties and Show shipping method.
Settings: These settings are located at Settings > Orders > Printable Page Settings > 'Packing Slip Page Settings' tab.
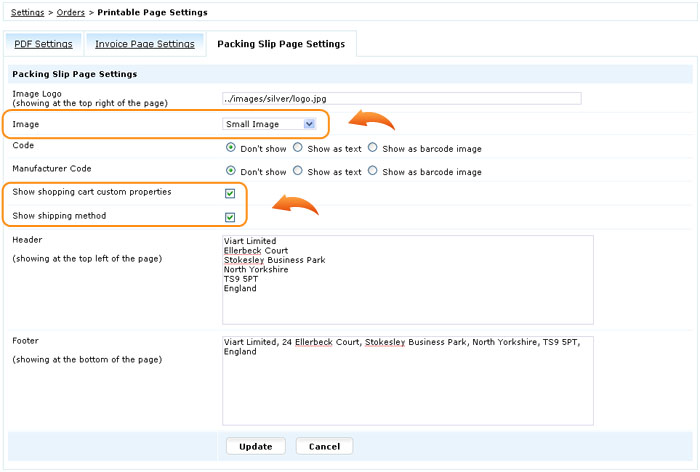
Ability to select free shipping methods for an Order Coupon
What's new: Additionally to the option 'Free Postage' (which means all shipping methods will be free of charge), you are able to select individual shipping methods that would be free of charge when applying this coupon.
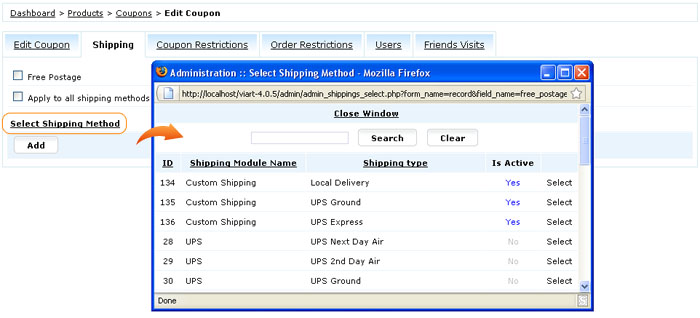
Settings: Dashboard > Products > Coupons > Edit Coupon.
A new tab 'Order Restrictions' is added to Order Coupons
What's new: Now there are four additional options to override global order restrictions: Product Cost per order: Minimum/Maximum and Weight: Minimum/Maximum
Description: Sometimes it is required to override global settings when some coupon has a different minimum level than the one specified in global settings. For example, a system has restriction for a minimum order amount $200; a customer adds some items to the order and applies a special coupon with the Minimum products cost $100. In this case the global minimum order amount $200 will be disabled.
Settings: Dashboard > Products > Coupons > Edit Coupon.
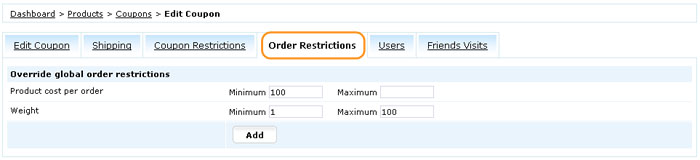
A new option to select Product Types and User Types in coupons
What's new: Now along with individual products and users you are able to select Product Types and User Types.
Settings: Dashboard > Products > Coupons > Edit Coupon.
New 'Cart Restrictions' options in Product Coupons
What's new: There is added a new section 'Cart Restrictions' where you can set not only the same product's minimum/maximum cost and quantity which was available in previous versions, but the minimum/maximum quantity and cost of ALL products in the cart.
Settings: Dashboard > Products > Coupons > Edit Coupon.
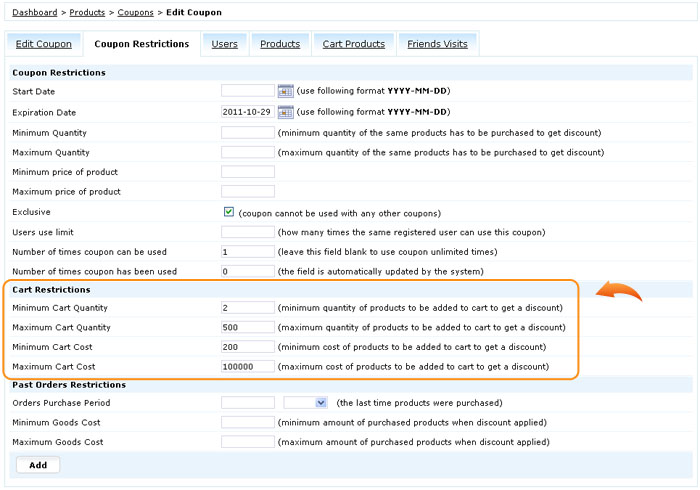
Ability to set different discounts based on products added to the cart
What's new: There was added a new tab 'Cart Products' on Product Coupons where you can select one of the three rules: 1) Use all products added to the cart to calculate total cart quantity and cost; 2) Use only selected products added to the cart to calculate total cart quantity and cost; 3) Use all products except selected to calculate total cart quantity and cost.
Description: Using these rules you can set up a wide selection of discounts, for example, an auto-applied coupon that lowers the price on product A if customer adds product B in the basket, i.e. Product's A usual price is $100 but WHEN customer adds product B to his basket the price of Product A goes down and he can buy the Product A for $70.
Settings: Dashboard > Products > Coupons > Edit Coupon.

Ability to specify Invoice Numbers and generate return orders with Credit Notes
What's new: There is added a new functionality that allows 1) to give orders specific invoice numbers with the help of Invoice Sequence Number and New Invoice Number Mask fields and 2) now you can easily generate a Credit Note for refunded or canceled purchases that will go with unique Credit Sequence Number.
Description: This feature aims to have clear invoice sequence numbers without any missing figures like it was before when the order was not completed or failed (e.g. 100, 101, 103, 106). Also now you can generate refund and canceled orders with special invoices (i.e. Credit Notes) that can also have their own sequence numbers.
Settings: To activate this feature, first of all you need to select the option 'generate new invoice when status applied' for all 'paid' statuses (e.g. Validated, Completed, Goods dispatched etc.) at Settings > Orders > Orders Statuses > Edit Orders Statuses. Also you may select the option 'generate a credit note when status applied' for the status that you would like use when generating return orders, for example usually it is 'Refunded' or 'Canceled' statuses.
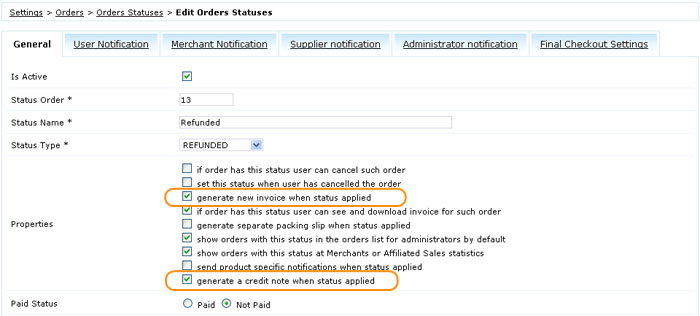
Then go to Settings > Orders > Order Profile Page > 'Invoice Settings' tab. where specify the Invoice Sequence Number if you want invoices to start from certain number e.g. 100 (note, if you leave this field empty invoice numbers will go as 1,2,3 and so on), next specify the New Invoice Number Mask, with the help of "#" and "*" characters.
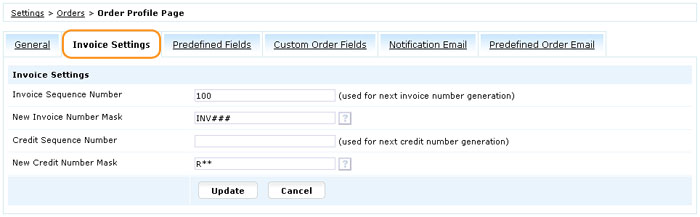
The "#" symbol tells the system how many figures should be in invoice number. For example, when Invoice Sequence Number is empty and New Invoice Number Mask has such value INV###, the invoice numbers will look like INV001, INV002; when Invoice Sequence Number is 100 and New Invoice Number Mask is INV###, then invoice numbers will look like INV101, INV102.
The "*" symbol inserts random characters. For example, when Invoice Sequence Number is empty and New Invoice Number Mask has such value INV###***, the invoice numbers will look like INV001ae3, INV0025bc.
The {order_id} tag inserts for invoice the order's id number taken from database.
The same fields are available for Credit Note invoices i.e. Credit Sequence Number and New Credit Number Mask.
ViArt Team.